■パソコンの動作が遅くなってきたとき
パソコンの改造について、パソコンの動作が遅く感じる場合、ソフトでできることもありますが、限られます。有料の高速化ソフトの導入もできるかと思いますが、効果のわりに使いにくくなることもあります。
無料のものもありますが、Windowsがネットで頻繁にアップデートされることで、高速化するためのソフト(メモリをクリアするもの、スタートアップの整理、バックグラウンドの制御)がうまく動作せず、不具合を起こすこともあります。
■ハード面で高速化を
ハード面ではどうか。多くの方が、検討するのは、
①メモリの増設
②HDD(ハードディスクドライブ)のSSD化
かと思われます。
デスクトップパソコンの場合、増設や交換が前提で作られています。規格が合えば、SSD、メモリもどちらも簡単に交換はできます。
ノートパソコンの場合、メモリの増設は残りのスロットにもよりますが交換や増設は簡単です。
しかし、SSDに交換する作業は、ノートパソコンによってやり方が異なります。
裏側から開けるか、表面から開けるかで、難易度が相当変わってきます。また、非常に精密に作られているため、ノートパソコンのSSD交換は、よほど自身が無い限りやらない方が良いです。液晶やキーボードなどの接続を外さないと行けない場合があり、その端子は非常にもろく、手順を誤ると壊しかねないからです。
■SSD交換のまとめ
HDDからSSDに交換する方法を簡単にまとめました。
HDDからSSDに交換するために必要な手順があります。やったことがあれば「当然」と思われることもあるかと思いますが、なるべく戸惑わないように簡単にまとめます。
■用意するもの
①SSD
②コピーソフト
③ケーブル
ひとつづつ見ていきます
①SSD
今回は、Cドライブ(Windowsの入っているドライブ)の交換について説明していきます。
Cドライブ以外を増設する場合は好みと価格で選べば良いのですが、Cドライブの場合は、まるごとコピーするため、同じ容量か大きいものが必要になります。
価格を見ると、現時点(2021年5月)では、500GBのSSDが最もお買い得なようです。
元のHDDが500GBならSSDも500GBのものを購入する方が良いと思います。
以前はSSDが高価だったため、容量の小さいものを購入し、起動するのに必要なファイルだけコピーするという方法もありました。
現在は、価格もだいぶこなれてきたので、同容量か大きいものをすすめます。ただ、もとのHDDが3TBなど大容量の場合は、1TBなどのSSDにして、起動に必要なファイルをコピーするということになります。
■おすすめのSSD
・crucial クルーシャル CT500MX500SSD1/JP ヨドバシカメラ7,870円

これまで何台か自作のPCに利用しています。価格の割には、しっかりしていて信頼も高いようです。
1TBだと1万3,000円程度になります。250GBだと6,000円程度なのでうまみがありません。
②コピーソフト
Cドライブをまるごとコピーするソフトが必要です。
無料のものもありますが、確実にできる有料のものをすすめます。有料のものは、Windowsのアップデートにも対応しているためです。また、ソフト自体のインターフェイスもわかりやすくなっています。
■おすすめのコピーソフト
・HD革命コピードライブVer.8 (アーク) ヨドバシカメラ3,790円
移動する前の、HDDにインストールします(移動後はSSDにコピーされていますので、移動後も利用できます)。HDDごとではなくパソコン1台でのシリアルナンバーになります。
移行後はあまり使わないかもしれませんが、もともとコピーソフトなので、バックアップなどに利用できます。
③ケーブル
手元にあった、HDDをUSBに返還できるケーブルを使いました。
シリアルATAをUSBに変換し、電源もとれるケーブルです。 3,250円
このケーブルは、換装用というより、トラブルのあったHDDを読み取るとか、古いHDDを外してフォーマットするなどにも使えます。
■交換の手順
①管理者アカウントでWindowsを起動
②コピーソフトをインストール
③SSDをケーブルでつなぐ
④BitLockerの解除
⑤BIOS HDDセキュリティパスワード解除
⑥コピー作業
⑦機器の付け替え
①管理者アカウントでWindowsを起動
通常の利用では、意識しないかもしれません。利用しているアカウントが「管理者」で無い場合は、この後の過程でうまくいかないことがあるので確認して下さい。
②コピーソフトをインストール
コピーソフトをインストールし、シリアルナンバーを入力し利用できるようにします。
③SSDをケーブルでつなぐ
S-ATAとUSBの変換ケーブル、電源ケーブルとACアダプタをSSDにつなぎます。
フォーマットされていないSSDの場合、認識されていません。ディスクの管理でディスクを認識し、フォーマットします。
④BitLockerの解除
HD革命コピードライブの場合、コピー元とコピー先を選んで、コピーします。しかし、「BitLocker」に対応していない旨が表示されます。何のことを言っているのか。
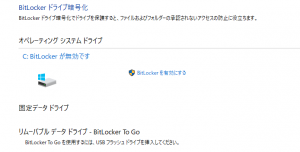 BitLockerを無効にすればよいのですが、それについての記載はありません。
BitLockerを無効にすればよいのですが、それについての記載はありません。
これまで、あまり気にして見ていなかったのですが、「コントロールパネル」の中に「Bitlokerの管理」という項目があります。
ここで、「無効」になっていれば問題ないのですが、「有効」「待機」の場合は無効にしなければいけません。特に「待機」となっている場合は、一旦有効にした後「無効」にします。「待機」のままだと「有効」と同様に扱われるようです。
BitLockerの「有効」「無効」の処理は、かなり時間が掛かり、数時間かかります。
⑤BIOS HDDセキュリティパスワードの解除
忘れがちですが、HDDにパスワードがセットされていると新しいSSDが動きません。
BIOS(UEFI)を起動して、HDDのパスワードを無効にします。
⑥コピー作業
ここまで済んだら、コピーソフトでコピーを開始します。この作業も数時間かかります。
⑦機器の付け替え
コピーが終わったSSDと本体に付いているSSDを差し替えます。もともと2.5インチに対応していればそのまま付けられますが、無い場合は、部品を使って合せます。HDDを外して、S-ATA、電源をしっかりつなげば、電源を入れると、若干認識のプログラムが走りますが、前と同じように立ち上がります。
作業自体は、手順通り行えばそんなに難しくありません。ときどき引っかかるところがあるため、その辺りを中心にまとめてみました。換装後すぐに感じるのは、立ち上がりの早さだと思います。一つずつのソフトの立ち上がりも良くなります。処理能力が上がるわけではないので、重い計算などはそんなに変わりません。また、インターネットは回線によるため、立ち上がりは早くなりますが、ページ自体の動きが速くなるわけではありません。
また、SSDは寿命の問題があると言われます。最近のものはかなり長く使えるようにはなっていますが、心配な場合、寿命のチェックソフトを使うと良いかもしれません。ただ、HDDでもは長く使えますが、突然壊れることもあります。どちらにしても、バックアップはしっかり取っておいた方が良いです。


